Excel to PDF converter: convert Microsoft Excel to PDF online.
Converting your file to pdf
0
How to convert Excel to PDF online: Drag and drop your file to the Excel to PDF converter. Wait as the tool saves the spreadsheet to PDF format. On the result page, continue to modify the output file if needed. Pdf To Excel Freeware free download - Excel to PDF Converter, ACD/ChemSketch Freeware, Free PDF to Excel Converter, and many more programs. Batch XLS TO PDF Converter is a Excel to PDF, XLS/XLSX to PDF Batch Converter that can convert Excel XLS/XLSX to PDF (Portable Document Format) easily.
Here you go!
Your file is ready to download.
Invalid file extension
Please upload a file with the correct extension.
Server error
The server is busy now. Please try again later.
This file is password-protected
Please unlock the file and try again.
The file is too large
The maximum file size allowed is set to: 32Mb.
Sorry, something went wrong.
Please try again later.
Your next free conversion will be available in one hour.
To convert more files, go to PDFChef Premium or wait until free conversions become available again.
Choose Your Plan
Online app
Unlimited number of task
19 converters
5 editing tools
Security guaranteed
Online app
Unlimited number of task
19 converters
5 editing tools
Security guaranteed

Desktop solution
Unlimited batch conversion
More conversion formats
More editing tools
Text editing
Electronic signatures
Fillable PDF forms
Security guaranteed
How to Convert Excel to PDF Online:
Add your Excel file using the Choose File button or by dragging and dropping it into the upload area
Convert Pdf To Excel Doc
Wait for a few seconds, the app will turn your XLS file into a PDF
Click Download File
Free Excel-to-PDF Converting
If you only occasionally convert Excels now and then, you can use this web-based tool for free. The app lets you convert one file per hour, with no registration or email address required. If you need to do more conversions, consider choosing one of our premium plans.
Conversion without Losing Formatting
All data exported from Microsoft Excel spreadsheets to PDF documents will be automatically formatted and saved correctly; there is no risk of random changes in row heights or other formatting issues.
Ultra-Fast Processing
Change Excel to PDF in no time! File processing speed depends on the file size, but for average size files conversion won't take more than a minute.
Security and Privacy
PDFChef doesn’t allow third parties to access users' private files. Only you have access to the files you upload and your privacy is guaranteed. We also use SSL encryption to ensure data is transferred securely.
More Features
📎 Office
🏝 Images
🔮 Other
Need to do more?
Need to view or edit a PDF? Try our desktop version!
Excel and PDF are two very popular file types.
There’s a good chance you’ve probably needed to convert your Excel file into a PDF.
In this post, I’ll show you 5 ways you can easily convert your Excel file into a PDF.
Video Tutorial
Save as PDF
This is the most commonly used method and you might have already used this once or twice already.
Save a copy of the file as PDF.
- Go to the File tab.
- Go to the Save a Copy tab.
- Select PDF as the file type.
- Press the Save button.
Easy enough, and your new PDF file will be saved in the same location as the Excel file is saved.
If you want to change the save location or access other advanced PDF file options then you can click on the More options link just below the file type selection.
This will open up a the Save As menu and you can navigate to a new save location as well as access the advanced Options for PDF files.
Export as PDF
I never really noticed this, but there’s an Export option in the File menu.
It turns out, you can use this to export your file as a PDF!
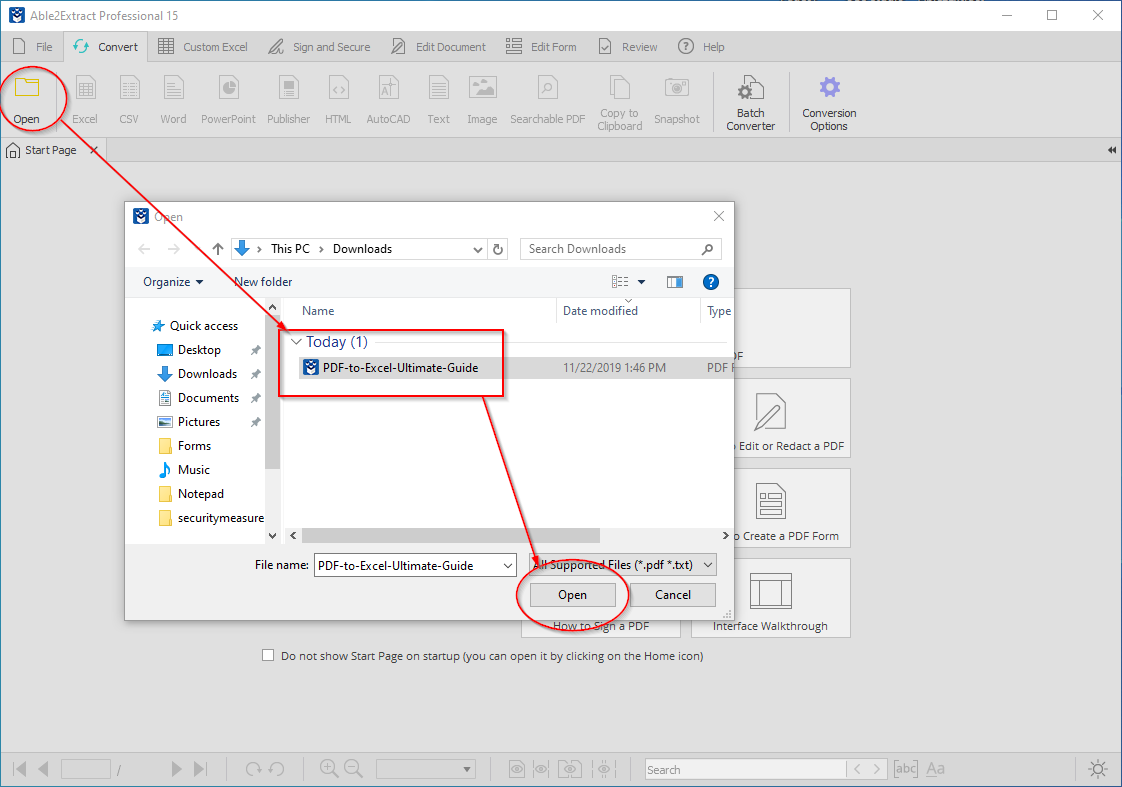
To Export your Excel file as a PDF.
- Go to the File tab.
- Go to the Export tab.
- Select Create PDF/XPS Document.
- Press the Create PDF/XPS button.
This will open up the Publish as PDF or XPS menu, which is exactly like the Save As menu and you can choose the location to publish as well as access advanced PDF Options.
Publish as PDF Quick Access Toolbar Command
You can add the publish as PDF command to the quick access toolbar to avoid the step of going to the File tab.
Right click anywhere on the quick access toolbar and choose Customize Quick Access Toolbar from the menu.
This will open up the Excel Options menu and you can add the Publish as PDF or XPS command from here.
- Make sure you’re on the Quick Access Toolbar tab in the Options menu.
- Select All Commands.
- Scroll down and select Publish as PDF or XPS.
- Press the Add button to add the command into your selection of Quick Access Toolbar commands.
- Press the OK button.
You can now use this command from the Quick Access Toolbar to publish your Excel file as a PDF document.
Email as PDF Attachment Quick Access Toolbar Command
This is one of my favourites on the list as it does two things for you. It will convert your Excel file to PDF and then create a new email message with the PDF attached.
All without any code needed!
This is super useful if you need to email your files as PDF’s.
Again, right click on the quick access toolbar and choose Customize Quick Access Toolbar from the menu.
In the Excel Options menu and you can add the E-mail as PDF Attachment command.
- Make sure you’re on the Quick Access Toolbar tab in the Options menu.
- Select All Commands.
- Scroll down and select E-mail as PDF Attachment.
- Press the Add button to add the command into your selection of Quick Access Toolbar commands.
- Press the OK button.
This will place the E-mail as PDF Attachment command into your quick access toolbar.
When you press this command, it will automatically create a new Outlook email with a subject line of the Excel workbook name. The PDF of the converted Excel file will also be added as an attachment.
This will save you many clicks.
Convert File to PDF in Power Automate
All the previous options to convert your Excel file to PDF are great and they will save you valuable clicks, but they are not automated.
There is a Power Automate action that can convert files to PDF. This means you can convert PDF files as part of some automated process.

You could use this to do things like automatically create and send PDF invoices by email at the end of the month.
The file you want to convert will need to be saved in OneDrive.
You’re going to need to add two actions to your automation. The first to convert the file and the second to create the file.
- Add a Convert file action from the OneDrive connector.
- Select the file you want to convert.
- Select PDF as the Target type for the conversion.
- Add a Create file action from the OneDrive connector.
- Select the folder where you want to create the PDF.
- Give your PDF file a name. Make sure to end the name with the .pdf extention.
- Press the dynamic content button and add dynamic content for the File content using the content created from the Convert file OneDrive action.
Conclusions
Converting your Excel files to PDF is a common task.
Luckily it’s pretty easy and there are a few options available.
Convert Excel File To Pdf Free Online
There is also a Power Automate option for converting Excel to PDF which means you can create automated processes that convert your files to PDF.
Convert Pdf To Excel Free Online
Which one is your favourite? Let me know in the comments!